En este articulo aprenderemos como reventar la contraseña de Windows, ya que como en todos los sistemas Windows, las contraseñas nunca han sido el punto fuerte de seguridad. Con el Windows 10, Microsoft se a querido «poner las pilas» y permiten la sincronización con una cuenta de correo de Microsoft (hotmail o outlook). Con esta sincronización, Windows configura la contraseña de nuestra cuenta de correo con la contraseña de nuestro usuario de Windows. Si este no tiene contraseña, se crea.
Si llega algún dia que no recordamos dicha contraseña, es muy fácil remplazarla. Solo tendremos que cambiar la contraseña del correo electrónico y tener nuestro ordenador conectado a internet para que se actualice.
Actualización: Si por casualidades de la vida tenéis una cuenta sincronizada, pero sin saber por que ya no os deja entrar i la contraseña de la cuenta no la acepta (la cambiáis, pero no os deja entrar), aquí os dejo como lo hice yo con un caso que me encontre.
Pero… ¿Y si tenemos contraseña sin la sincronización? ¿Como lo hacemos? Atento que aquí van los pasos a seguir.
- Necesitaremos un USB/DVD con el instalador de Windows 10
- ¡Estar muy seguro de seguir los pasos exactamente como están aquí ya que, si hay alguna equivocación, podrías destrozar el Windows!
Como entramos en Windows sin tener acceso?
Primero de todo tendremos que introducir el USB/DVD con el instalador de Windows 10 y arrancar desde dicha unidad. Una vez el sistema del instalador haya arrancado y nos salga la primera pantalla de todas, tendremos que pulsar las tecas «Shit + F10″ para que nos salga un CMD (terminal tipo MS-DOS) e introduciremos los siguientes comandos:
Lo primero de todo será introducirnos en la unidad C (en mi caso) o en la unidad donde tengas instalado el sistema Windows
C:
Si queréis podéis poner el siguiente comando para aseguraos de que estáis en la unidad correcta. Si veis la carpeta Windows, es la unidad correcta (siempre y cuando no tengáis más de 1 Windows instalado)
dir
Una vez estemos seguros de que es nuestro sistema, iremos a la siguiente carpeta:
cd windows\system32
Una vez dentro de System32…
ren utilman.exe utilman1.exe
Y seguidamente…
ren cmd.exe utilman.exe
Reventar contraseña de Windows
Una vez tengamos todo esto ejecutado, el siguiente paso será salir del instalador de Windows y arrancar nuestro sistema para poder quitar la contraseña de nuestro usuario.
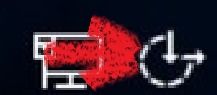
Una vez estemos en la pantalla de acceso de nuestro usuario -que nos pide la contraseña que no sabemos-, tendremos que pulsar el botón de ayuda (abajo a la derecha, entre la red WiFi y el botón de apagado).
Y… SORPRESA!!! Ya no nos sale el típico menú del teclado y esas cosas, si no que nos sale una pantalla de CMD. Esta pantalla es la que utilizaremos para quitar o cambiar la contraseña de nuestro usuario.
Estos son los comandos que tendremos que poner:
net user
Después de poner este comando nos saldrá en pantalla una lista de todos los usuarios que existen en nuestro ordenador. Nos tendremos que fijar como está escrito dicho usuario, ya que lo tendremos que poner exactamente igual que sale en la lista. Si el usuario tiene espacios, lo tendremos que poner entre comillas.
net user nombre-usuario *
Por ejemplo: Si nuestro usuario fuera Juan Sánchez, nuestro comando tendría que ser: net user «Juan Sanchez» *
Al final del comando hay un asterisco «*», este hay que ponerlo ya que es muy importante!
Una vez puesto el comando, nos pedirá que introduzcamos la nueva contraseña. Si no quisiéramos ninguna contraseña, no haría falta poner nada. Solo tendríamos que pulsar «enter« las 2 veces que nos pida la contraseña y con esto ya lo tendríamos todo resuelto. Solo nos faltaría cerrar la consola e iniciar nuestro usuario.
Si hemos configurado nuestro usuario sin contraseña, al cerrar la consola nuestro usuario nos seguirá pidiendo contraseña. Para entrar solo tendremos que dejar la contraseña en blanco y pulsar enter. Una vez iniciada la sesión, ya no nos pedirá más contraseñas las siguientes veces que iniciemos el ordenador.
Espero que esta guía os sea útil, ya que esto siempre puede ocurrir y cuesta un poco saber cómo repararlo 😉
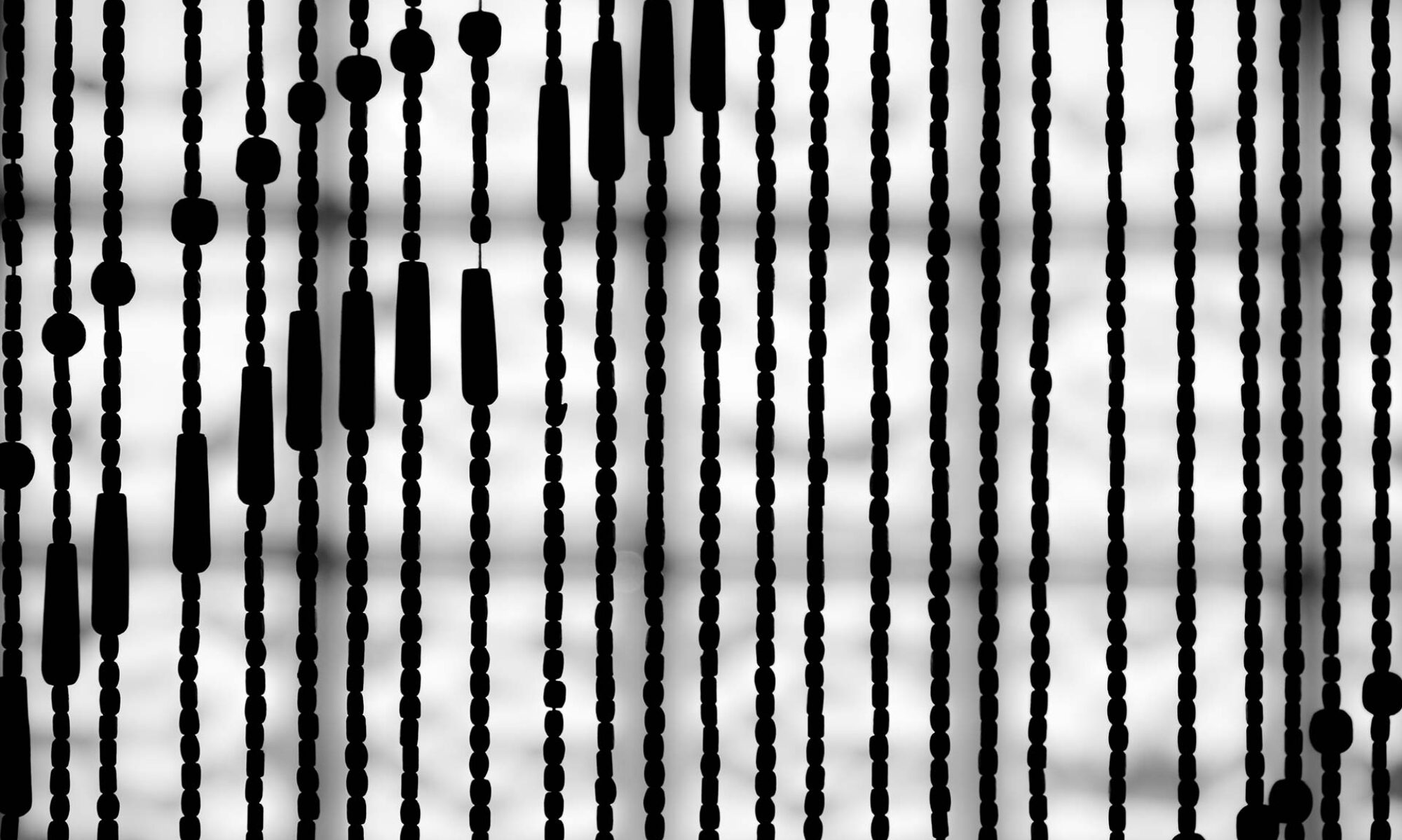
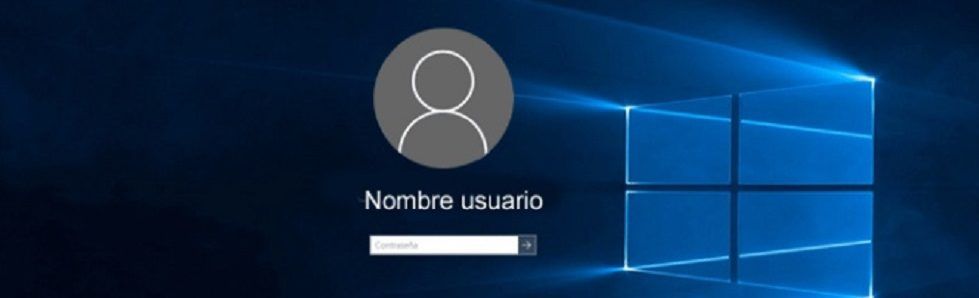
Deja una respuesta