Como indique en el post anterior, ahora estoy probando el Elementary OS y con esto tengo que volver a instalar la impresora que tengo vía WiFi. Es una Brother DCP-J525W, pero se puede utilizar el mismo sistema para cualquier maquina de Brother que vaya por WiFi. Solo tendremos que cambiar el modelo, ya que yo pondré el mío. Este sistema también se puede utilizar para otros sistema basados en Ubuntu o en el propio Ubuntu.
Instalar Brother en Ubuntu o basados en Ubuntu
Primero de todo, hay que conectar la impresora a la red WiFi. Una vez tengamos esto, podemos seguir. Otra cosa que os recomiendo es que configuréis la impresora con IPs fijas, ya que es mucho mejor y las configuraciones las haremos directamente con IP.
El segundo paso que haremos es abrir la Terminal y poner lo siguiente:
sudo apt-get install ia32-libs sane-utils
Descarga de los driver
En la pagina web de Brother tenemos que ingresar nuestro modelo de impresora y seleccionar los driver para Linux con archivos .deb. Una vez tengamos la lista de archivos que nos podemos descargar, nos tenemos que descargar los siguientes archivos:
- Generic LPR printer driver (deb package)
- Generic CUPSwrapper printer driver (dev package)
- Sacnner driver (64bits o 32Bits, depende de tu sistema)
El 1 y 2 son los controladores de la impresora y el 3 es para el escáner.
Instalación de drivers
Una vez tenemos todo descargado, con la terminal nos dirigimos donde tenemos los archivos, nos accedemos como root con sudo -s y ejecutamos los siguientes códigos.
dpkg -i --force-all brscan4-0.4.3-0.amd64.deb dpkg -i --force-all brgenml1lpr-3.1.0-1.i386.deb dpkg -i --force-all brgenml1cupswrapper-3.1.0-1.i386.deb
Estas líneas instalaran los archivos en nuestro sistema. Para poder comprobar si esta instalado ejecutamos:
dpkg -l | grep Brother
Si nos aparece algo parecido a lo siguiente, significa que se a instalado todo perfectamente:
ii brgenml1cupswrapper 3.1.0-1 i386 Brother BrGenML1 CUPS wrapper driver ii brgenml1lpr 3.1.0-1 i386 Brother BrGenML1 LPR driver ii brscan4 0.4.3 amd64 Brother Scanner driver
Configuración de impresora
Lo siguiente seria editar el siguiente archivo de configuración en la terminal para poder adaptarlo a nuestra configuración:
sudo nano /etc/printcap
Aquí pulsamos Ctrl + W (si tenemos muchas líneas, si no podemos buscarlo manualmente) para poder buscar la línea que empieza por :lp. Esta línea tiene que ser eliminada (solo para configuraciones vía WiFi) y en su lugar tenemos que poner lo siguiente:
:rm=192.168.1.5\ :rp=lp\
En el código anterior he puesto la IP de mi impresora. Tenéis que sustituir mi IP por la IP de vuestra impresora. Una vez introducida esta línea tenemos que guardar y salir de editor nano con Ctrl + X.
Lo siguiente es añadir la impresora al sistema. Solo tenemos que ir a Configuración del sistema – Impresoras, configurar o añadir una impresora nueva (si no sale ninguna).
Si tenemos que añadirla, tiene que ser del tipo «LPD/LPR Host or Printer» o «Appsocket/HP JetDirect«.
Donde pone Device URI tendríamos que poner lpd://192.168.1.5/binary_p1 (puede ser que esta parte este por separado, entonces arriba iría la IP y en la de abajo, que lo mas seguro que saldría ya puesto binary_p1).
Guardamos todo y ya podríamos hacer una prueba de impresión.
Configuración del escáner
Ya por ultimo, solo nos queda configurar el escáner para poder utilizarlo por ejemplo, con el programa de escaneo simple. Configurar el escáner es muy simple, ya que solo tenemos que ejecutar el siguiente comando en la Terminal.
brsaneconfig4 -a name=scanner model=DCP-L2520DW ip=192.168.1.5
Recordar que donde esta mi IP, la tenéis que cambiar por la IP de vuestra impresora. Una vez esto, tendríamos que ser capaces de ejecutar el programa Escaneo simple y poder hacer un escaneo de cualquier hoja.
Toda esta configuración la he comprobado y he podido instalar mi Brother en Ubuntu 14.04 LTS y Elementary OS Freya. Tanto con uno como el otro me han funcionado perfectamente.
Recordar que para cualquier duda o pregunta, me podéis dejar un comentario y estaré encantado de contestaros.
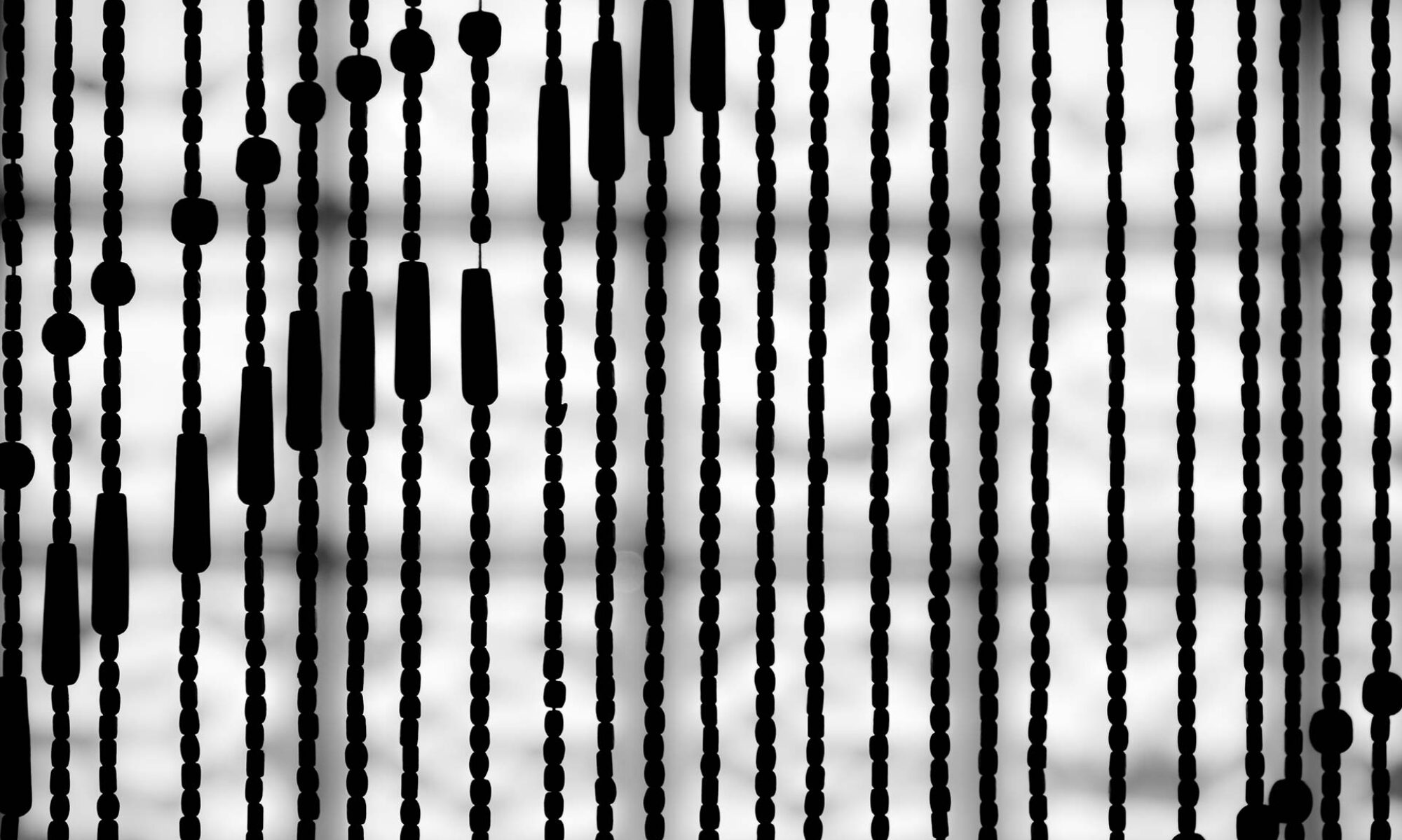

Deja una respuesta